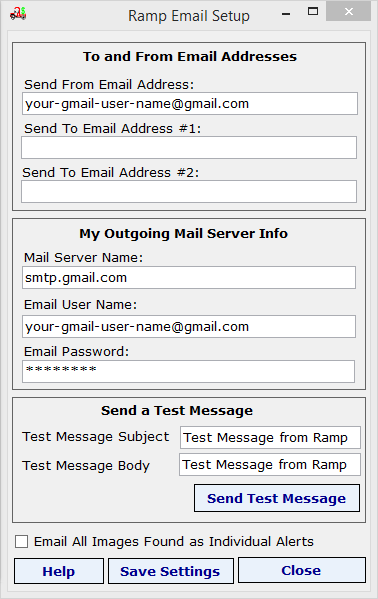Ramp will email an automatic
real time chart pattern alert to
any email address using your email server. Every image will
be sent as a separate message. Your scan settings will determine
how many images will be sent. Be aware that your personal cell
phone account will be charged at your regular rate for receiving email messages.
We recommend you set up a free Google Gmail
account and use it for Ramp. Gmail has been tested with Ramp and is easy to set up. A sample setup is shown
below. First, go to Google and set up your own Gmail account, then fill in the information in Ramp as shown below.
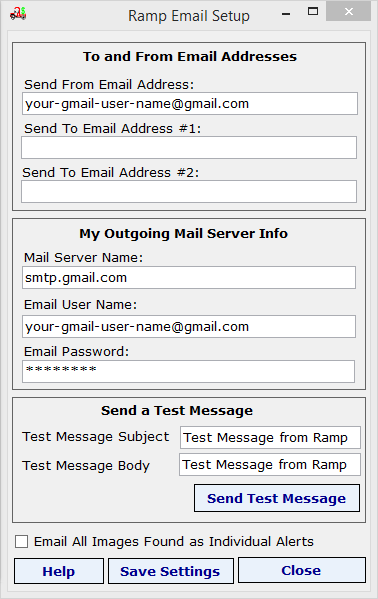
Each setting is explained in the text
below.
Email All Images Found as
Individual Alerts
When this is checked, Ramp will send the
scan results to your specified email
addresses the instant they are found. Un checking this box turns of the messaging service.
Send From Email Address
This is the current default email
address that you use in Windows Mail on your computer. To find it, run Windows
Mail and click on 'Tools' and then 'Accounts'. The send from email
address is the 'default' email address shown there.
Another option, in the example above, we are using a free Google Gmail
account to send the messages out.
Send To Email Address
#1
This is the Email address you want to send the message to. It
can be any email address. I like to send messages to my smart
phone through my Verizon email account.
Send To Email Address
#2
This is a second email address. As an example, you can send alerts to both
your desktop and your smart phone.
Test Subject:
This can
be any text. It is used for testing your mail settings only.
The subject of a real alert will show the symbol, pattern and time.
Test message Body
This
can be any text. It is used for testing your mail settings only.
The real alert message body will show the symbol,
pattern and time. The image will be an attachment.
Mail Server Name
This
is the name of your outgoing mail server. To find it, run Windows Mail
and click on 'Tools' and then 'Accounts'. Click on your default
account and then 'properties'. In the 'Properties' window, click
on the Servers tab. Your Mail Server Name is under Outgoing Mail
(SMTP). In the example, we are using the Google Gmail system and
we recommend you use it also.
Email User Name
This
is your user name for your outgoing mail server. To find it, run Windows
Mail and click on 'Tools' and then 'Accounts'. Click on your
default account and then 'properties'. In the 'Properties' window,
click on the Servers tab. Your Email User Name is under Email User
Name. The example above uses a Gmail account.
Email Password
This is
your password for your outgoing mail server. To find it, run Windows
Mail and click on 'Tools' and then 'Accounts'. Click on your
default account and then 'properties'. In the 'Properties' window,
click on the Servers tab. Your Email Password is under Email
Password.
Help
This
button takes you to this instruction page.
Send Test Message
Press this button one time after you have filled in all of the fields.
A test message will be sent to your Send To email address.